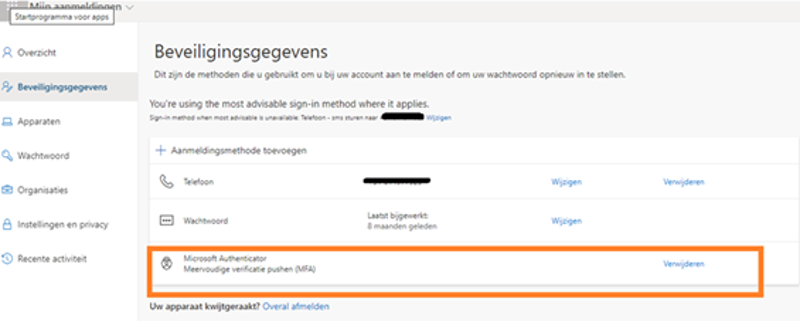In deze handleiding bespreken we je de Microsoft Authenticator-app instelt.
Hieronder hebben we de verschillende scenario’s uitgewerkt waarmee je de Microsoft Authenticator-app kunt instellen:
- Vooraf de Authenticator-app instellen, zonder dat dit automatisch wordt afgedwongen door organisatiebeleid. Het advies is om dit zo snel als mogelijk in te stellen.
- Geautomatiseerde melding om de Authenticator-app instellen, deze melding is afgedwongen door organisatiebeleid. Om toegang te krijgen tot je gegevens is het uiteindelijk verplicht om de Authenticator-app in te stellen.
Klik hieronder op welk scenario voor jou van toepassing is. Op deze manier word je meteen naar het juiste stappenplan geleid.
1.1 Microsoft Authenticator-app installeren
Als je de app Microsoft Authenticator nog niet hebt, installeer je deze gemakkelijk op je telefoon of tablet via de Google Play Store of via de Apple App Store. Als de app vraagt om toestemming voor het gebruik van de camera en voor pushberichten. Geef dan deze toestemming, want dit is nodig.
1.1 Microsoft Authenticator-app installeren
Als je de app Microsoft Authenticator nog niet hebt, installeer je deze gemakkelijk op je telefoon of tablet via de Google Play Store of via de Apple App Store. Als de app vraagt om toestemming voor het gebruik van de camera en voor pushberichten. Geef dan deze toestemming, want dit is nodig.
Let op: sommige Authenticator-apps lijken op de Microsoft Authenticator-app. Download de app met het volgende icoontje: 
Of scan de QR code om de juiste app te downloaden: 
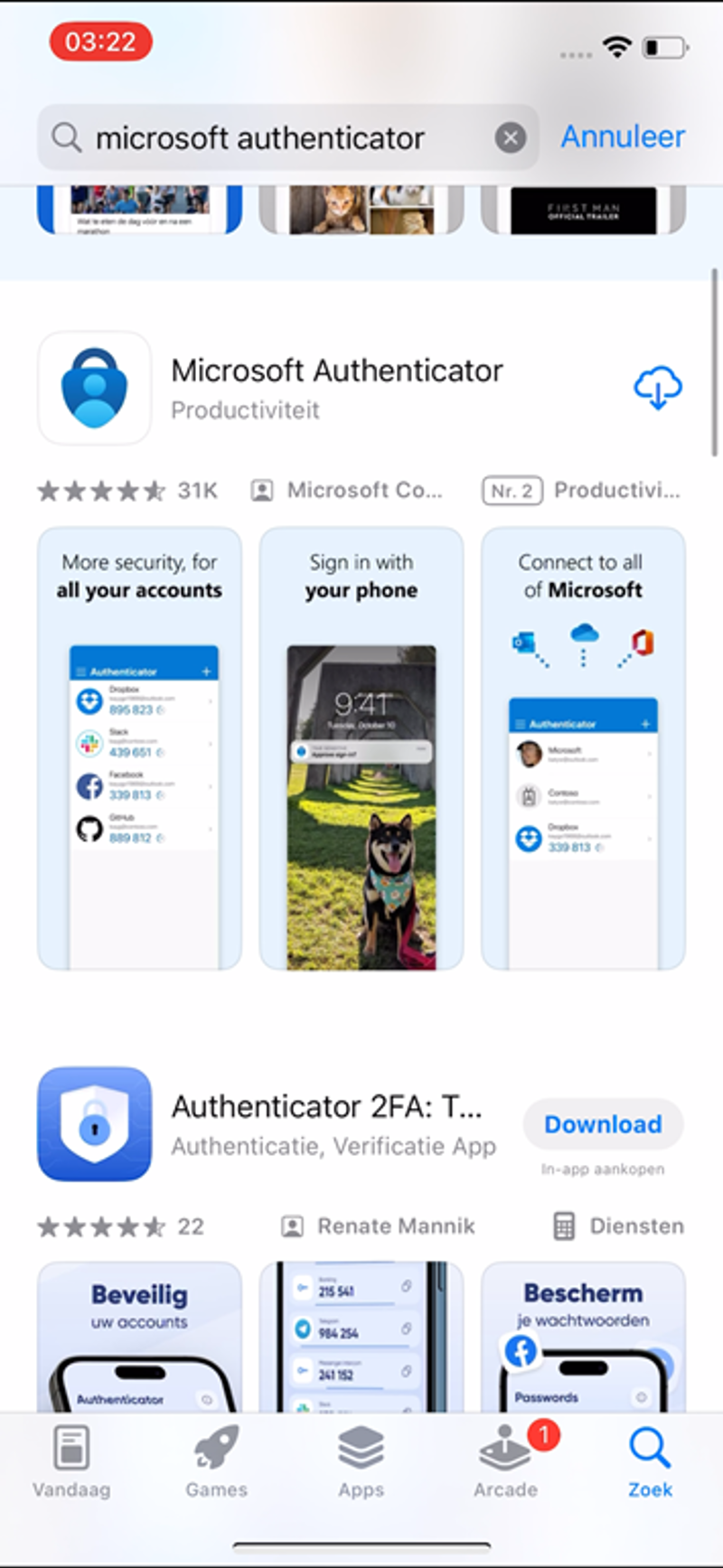
1.2 Start de Authenticator-app op
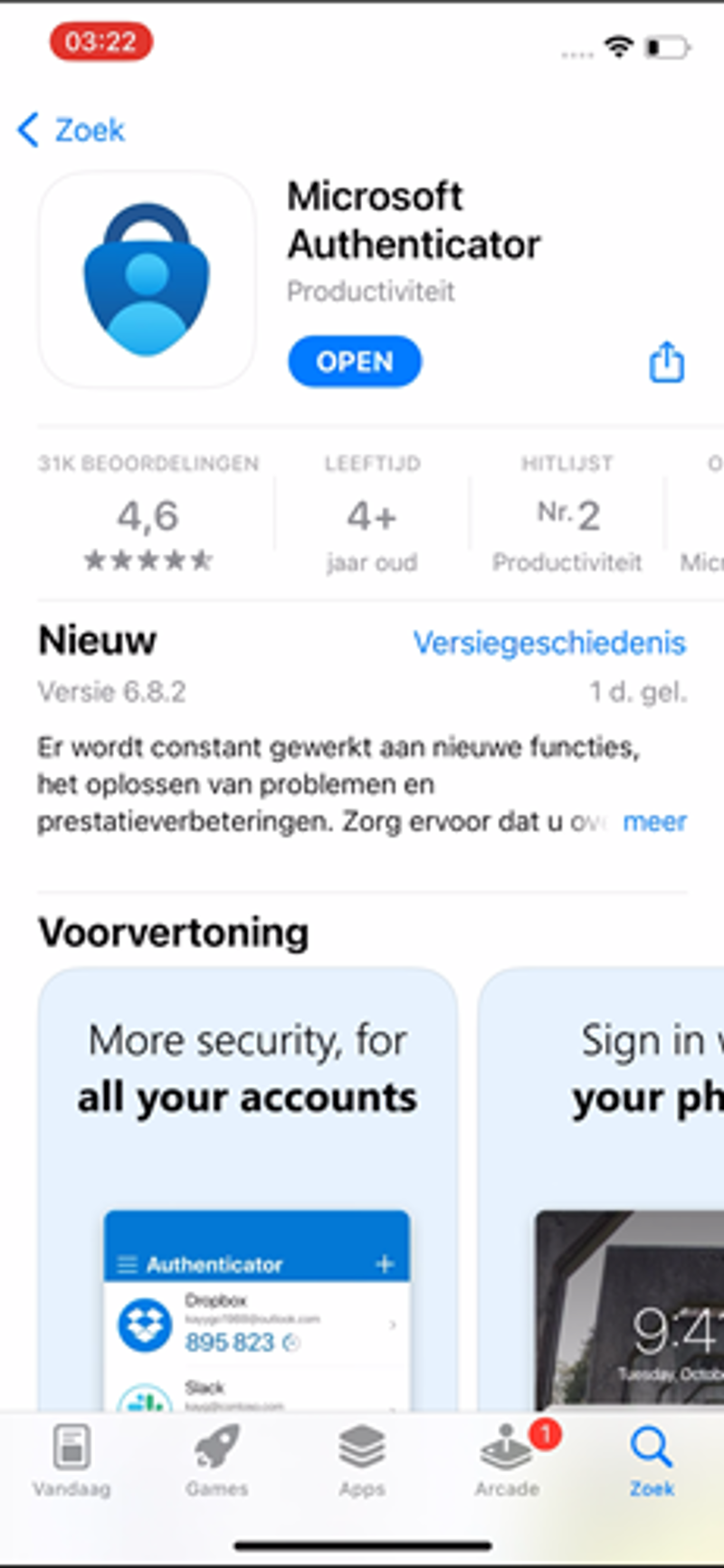
1.3 Geef toestemming
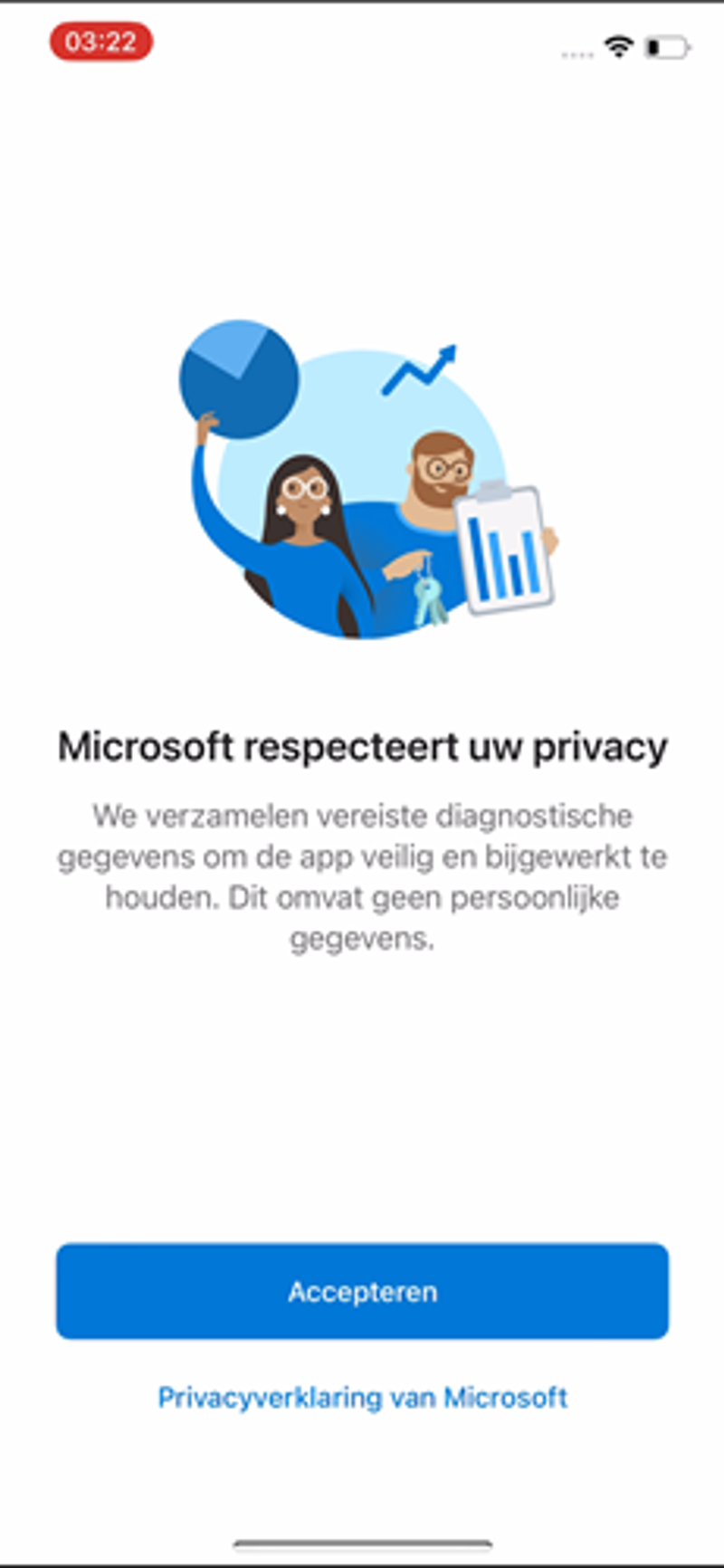
1.4 Kies aanmelden en kies ‘Werk- of schoolaccount’ toevoegen
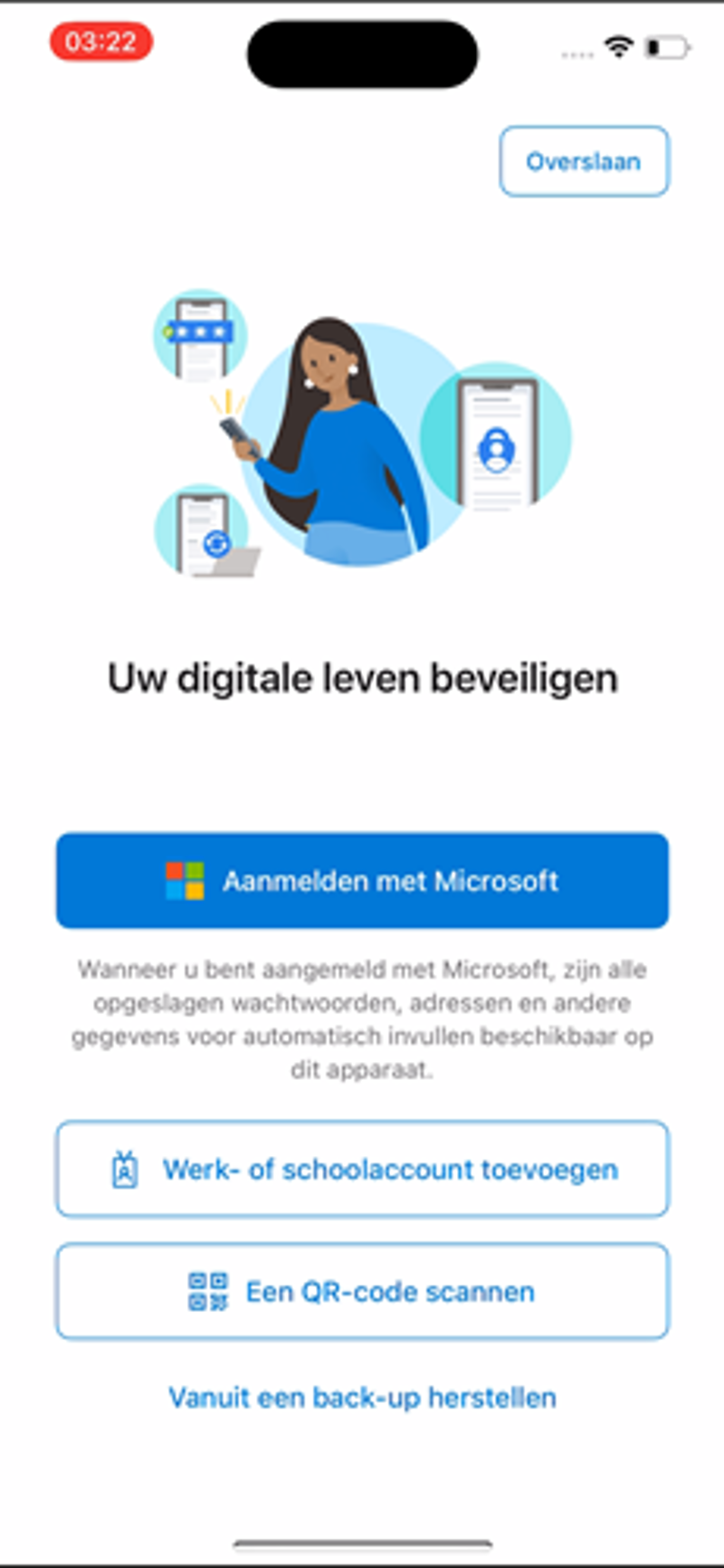
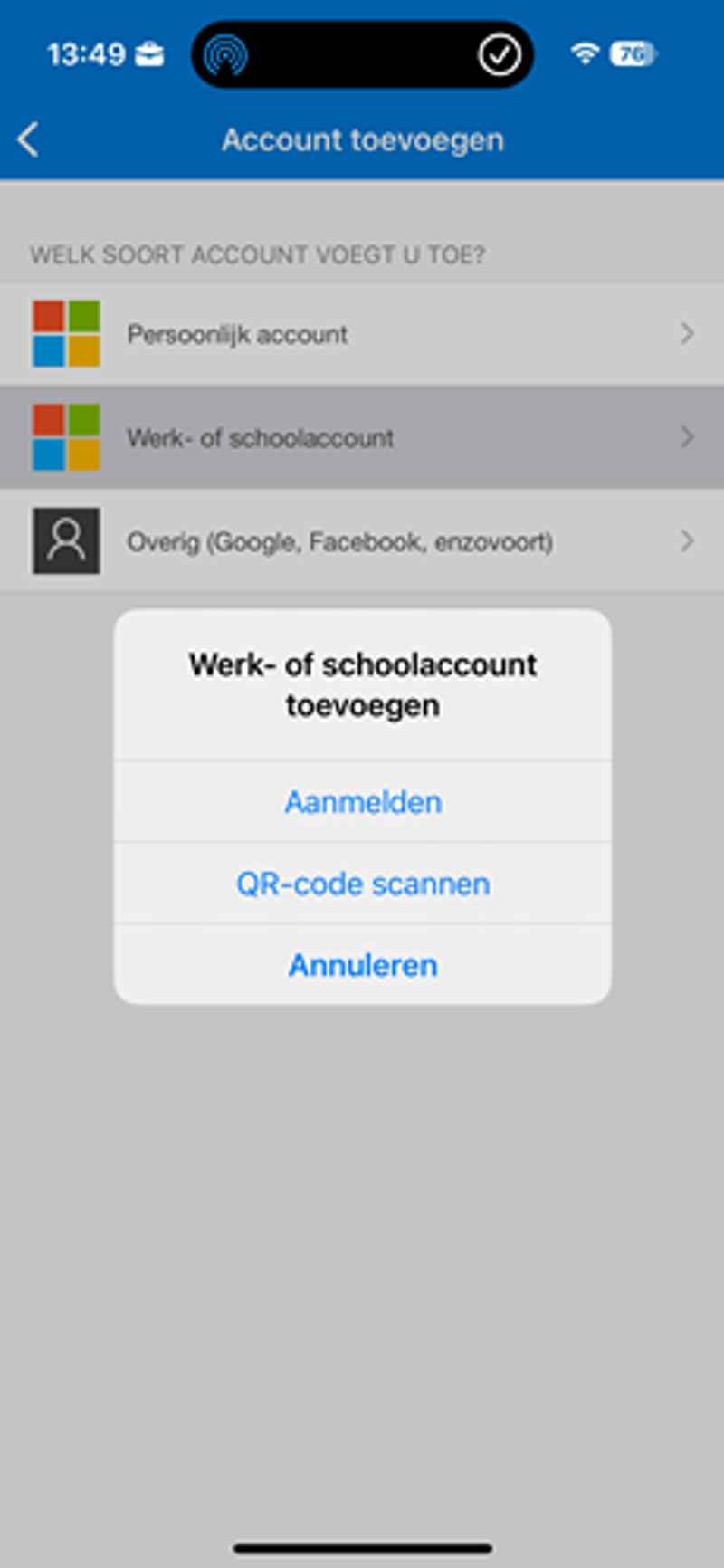
1.5 Kies account toevoegen en geef de Authenticator-app toestemming om berichten te sturen
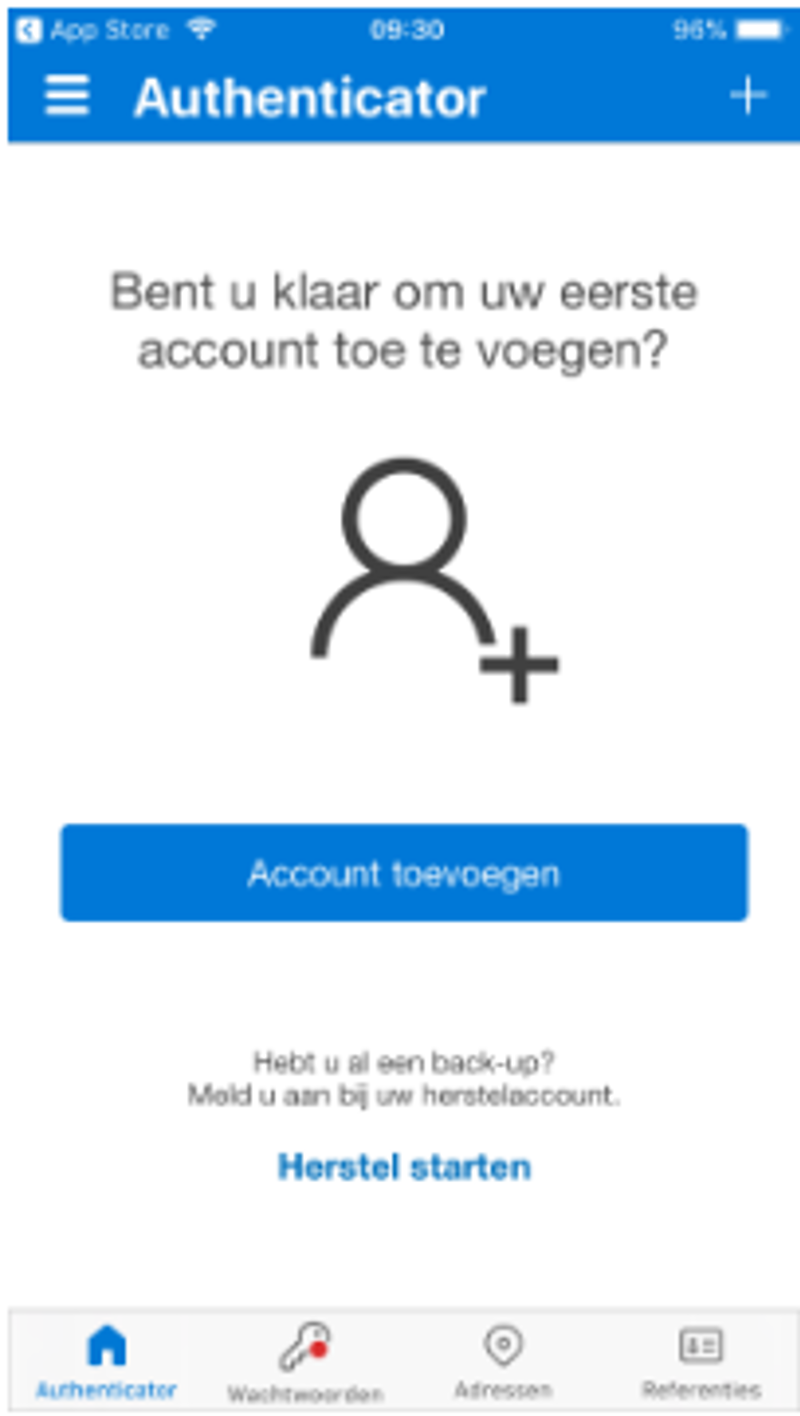
1.6 En meldt je aan met je account en kies volgende
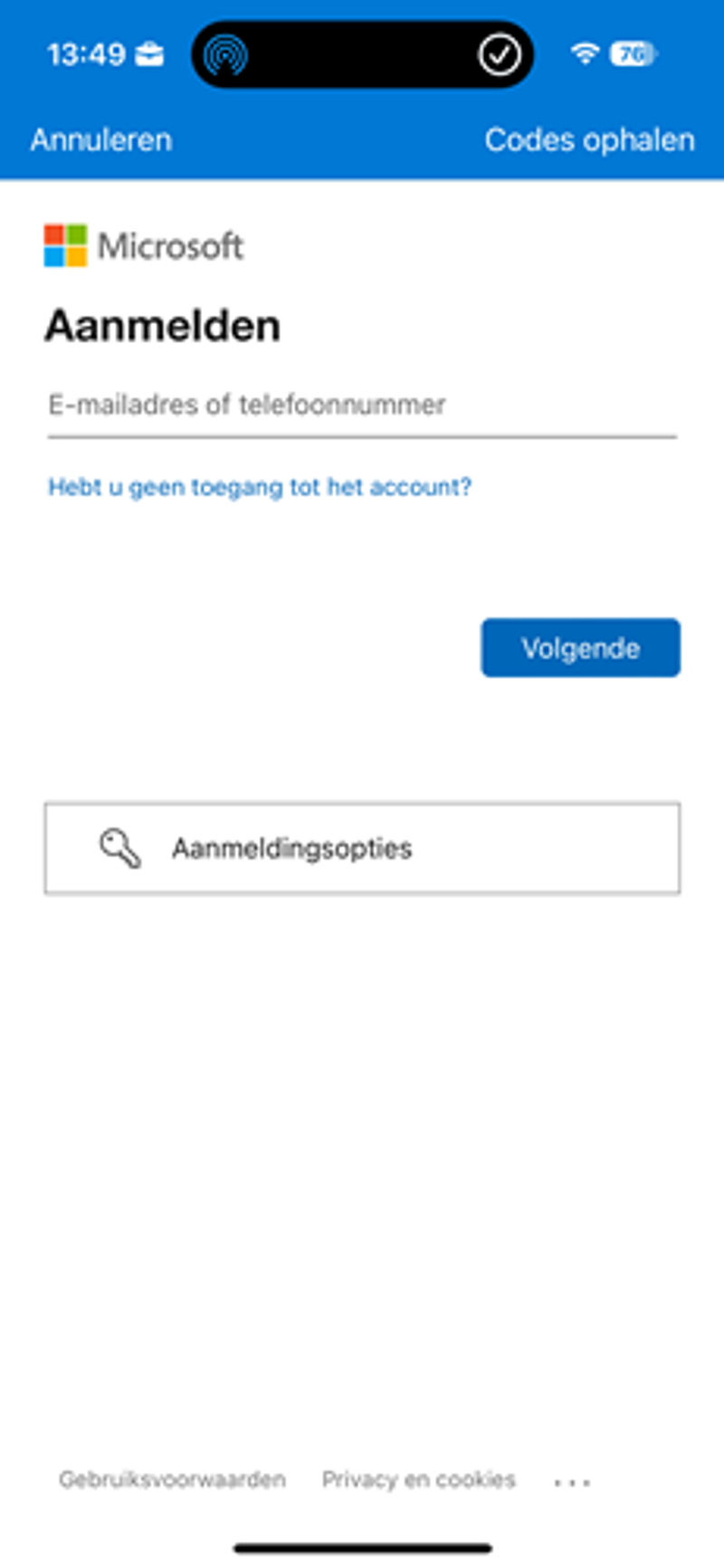
1.7 Voer je wachtwoord in kies aanmelden
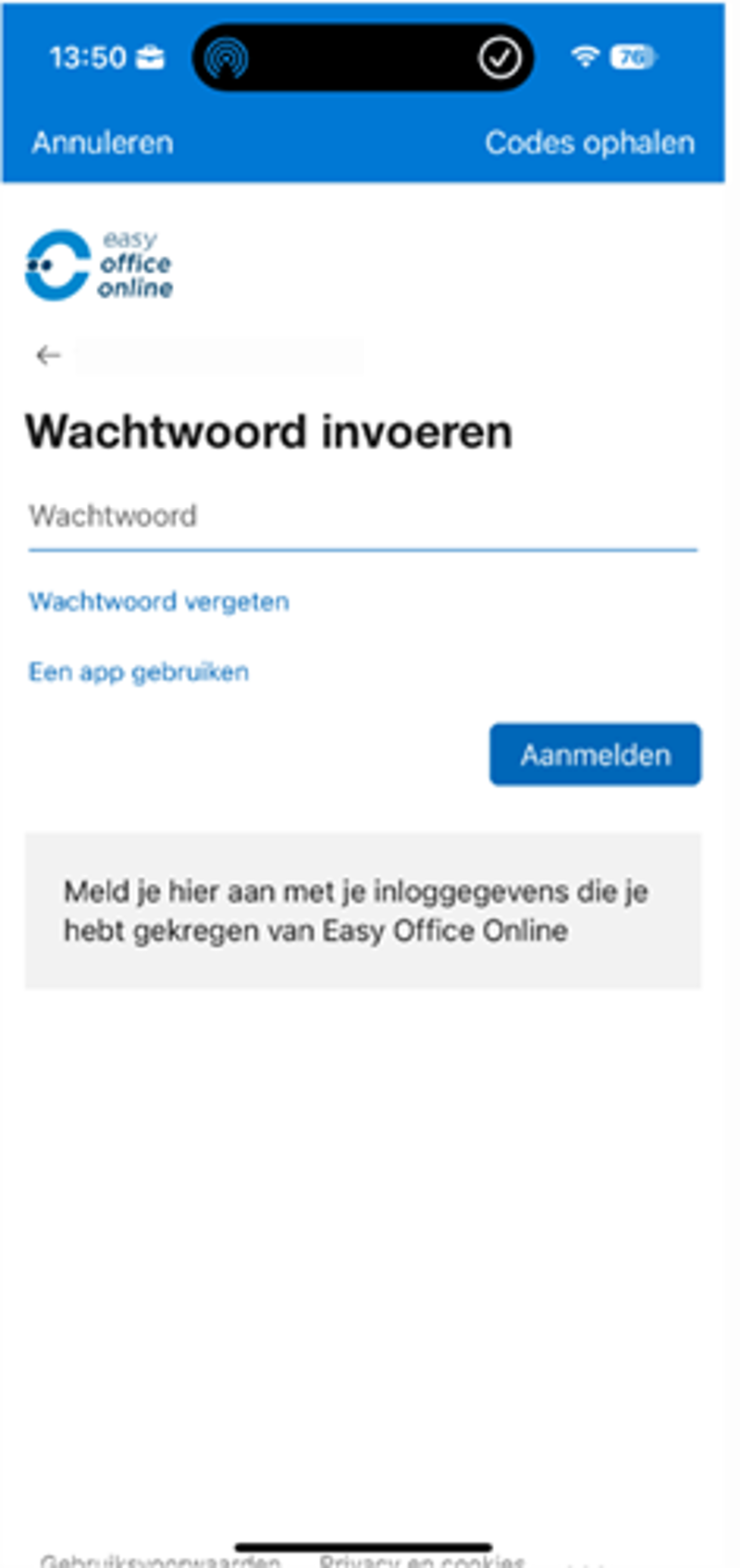
1.8 Je krijgt een melding dat het instellen in een webbrowser voltooid moet worden
Ga naar https://aka.ms/mfasetup
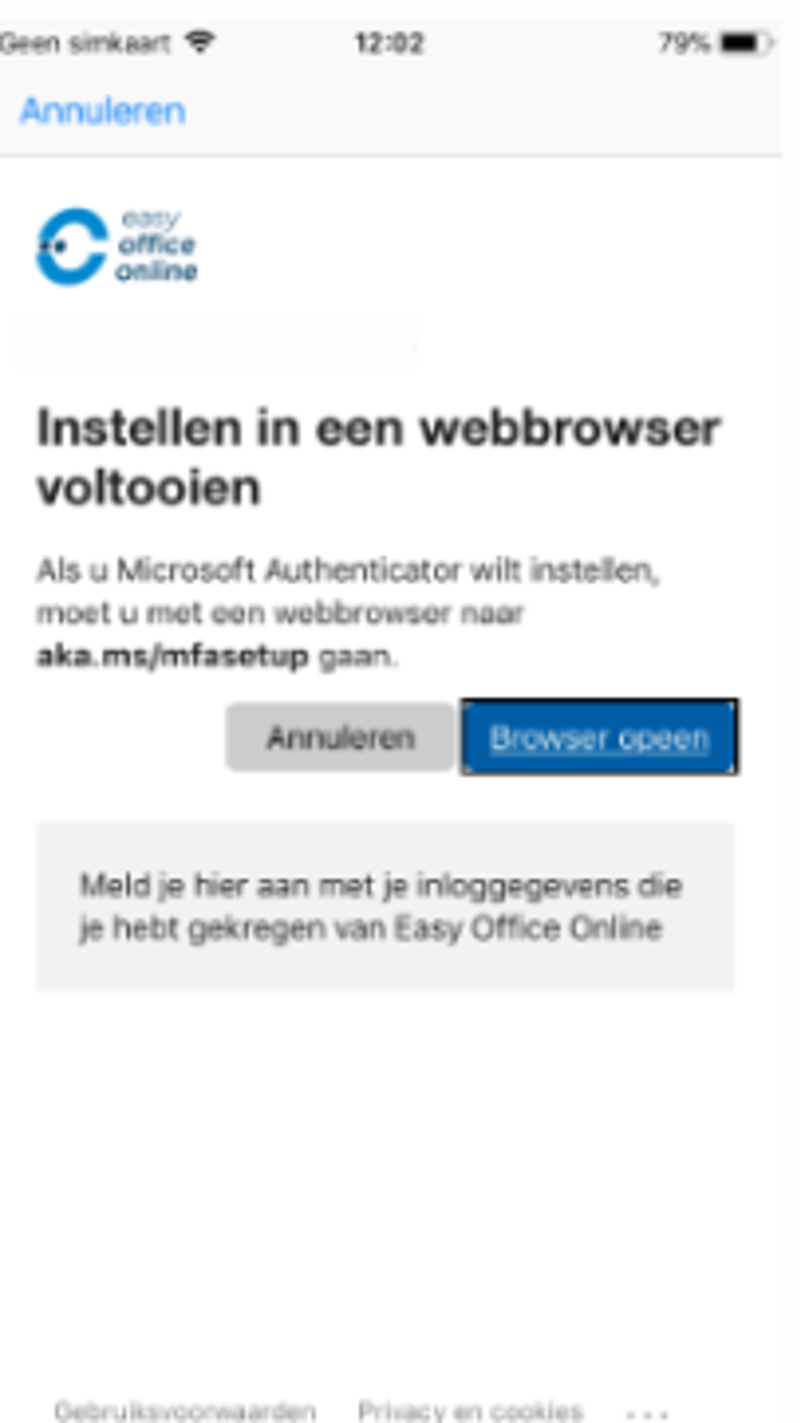
1.9 Aanmelden MFA setup, voer je account in
Open op je computer in de browser de volgende pagina: https://aka.ms/mfasetup, log in met je account en klik op ‘Volgende’. Het is ook mogelijk om naar https://myaccount.microsoft.com/ te gaan.
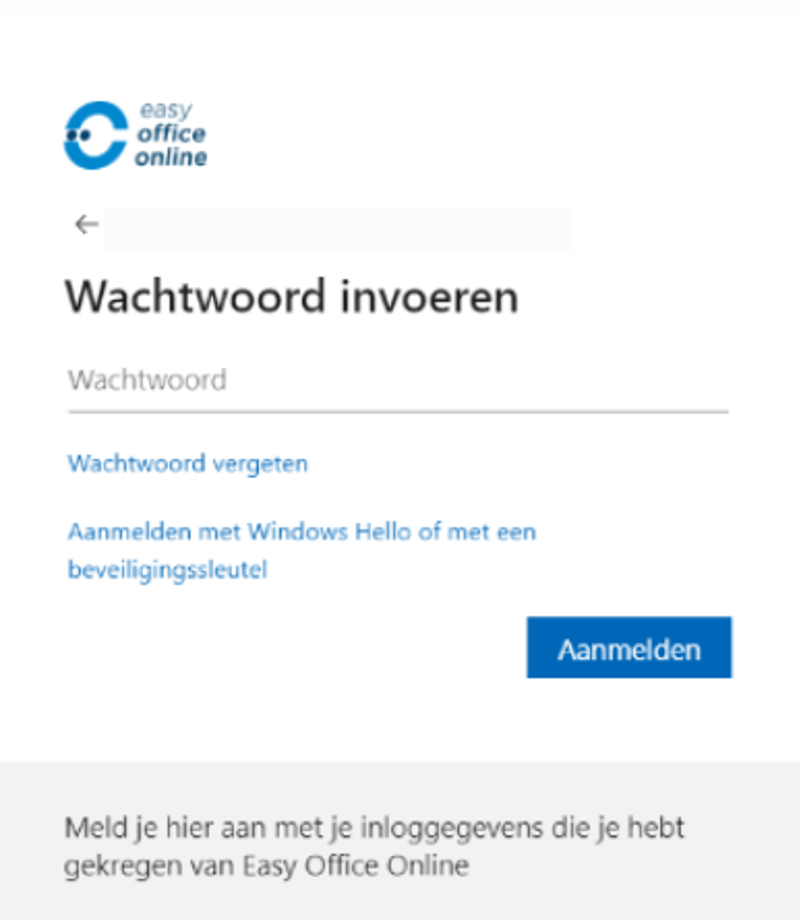
1.10 Voer je wachtwoord in
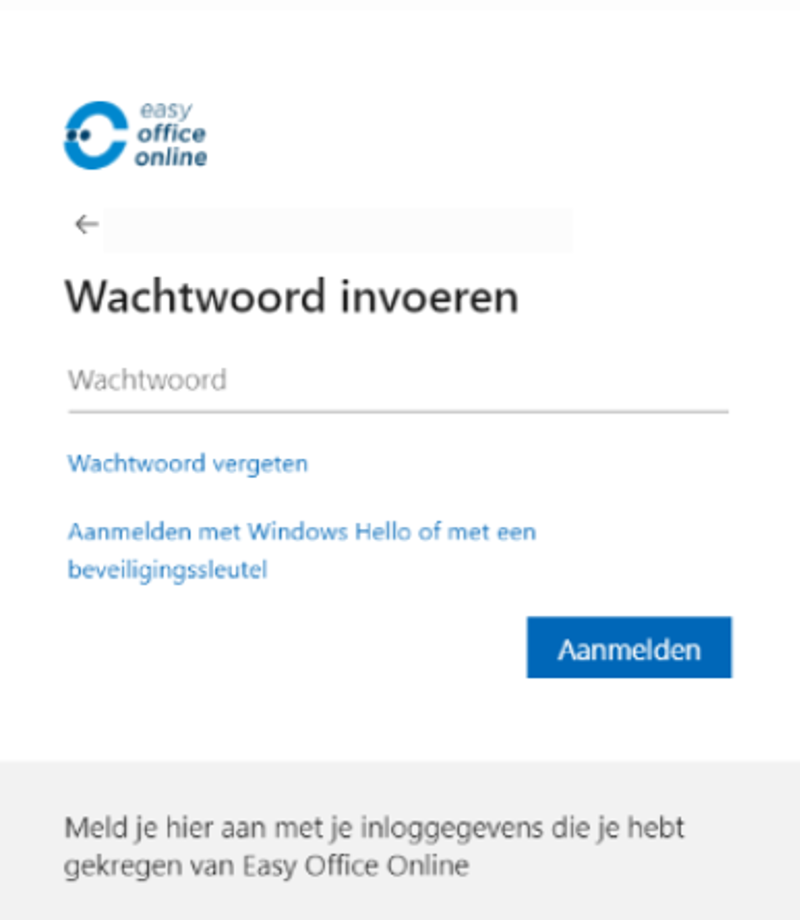
1.11 Bevestig je identiteit en klik op sms verzenden
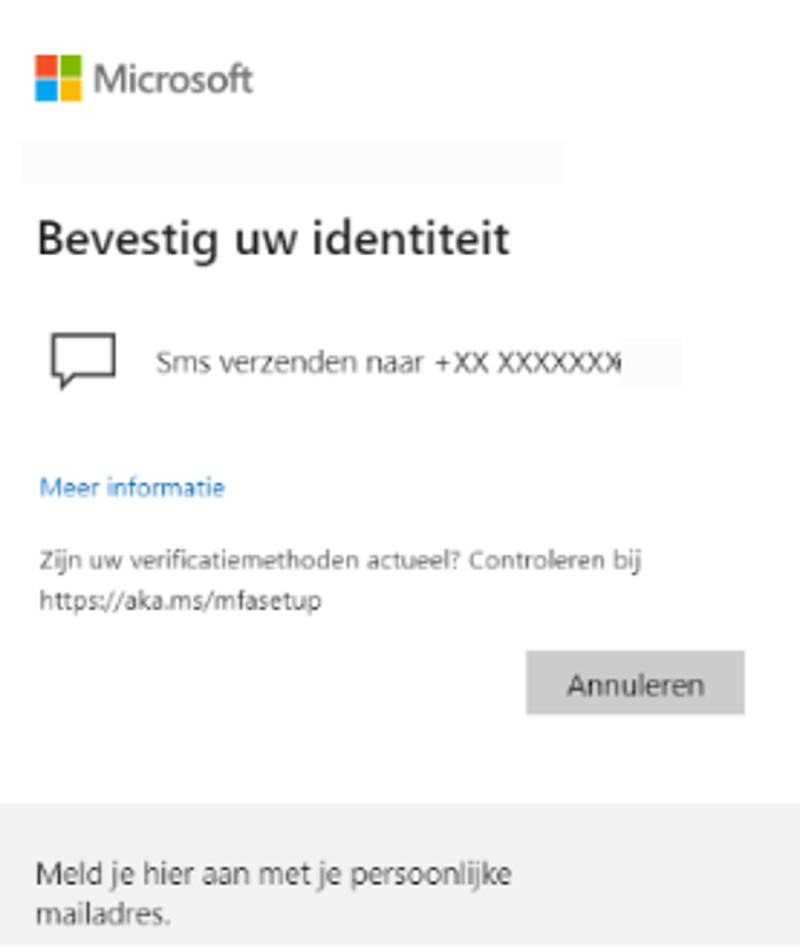
1.12 Voer de code in
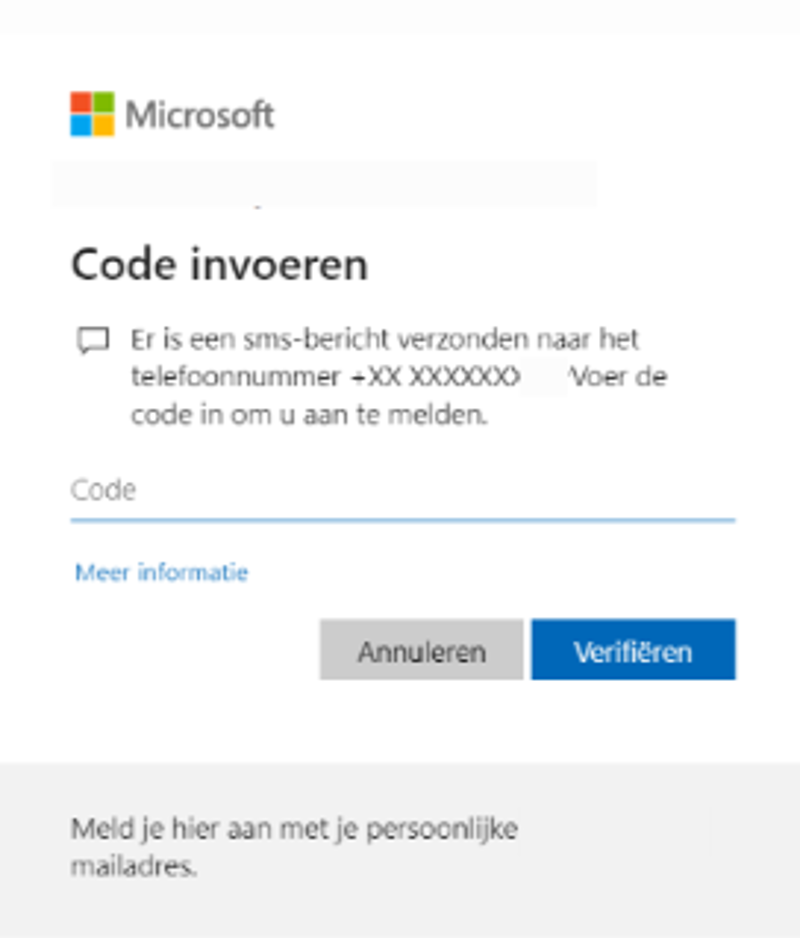
1.13 Kies voor aangemeld blijven
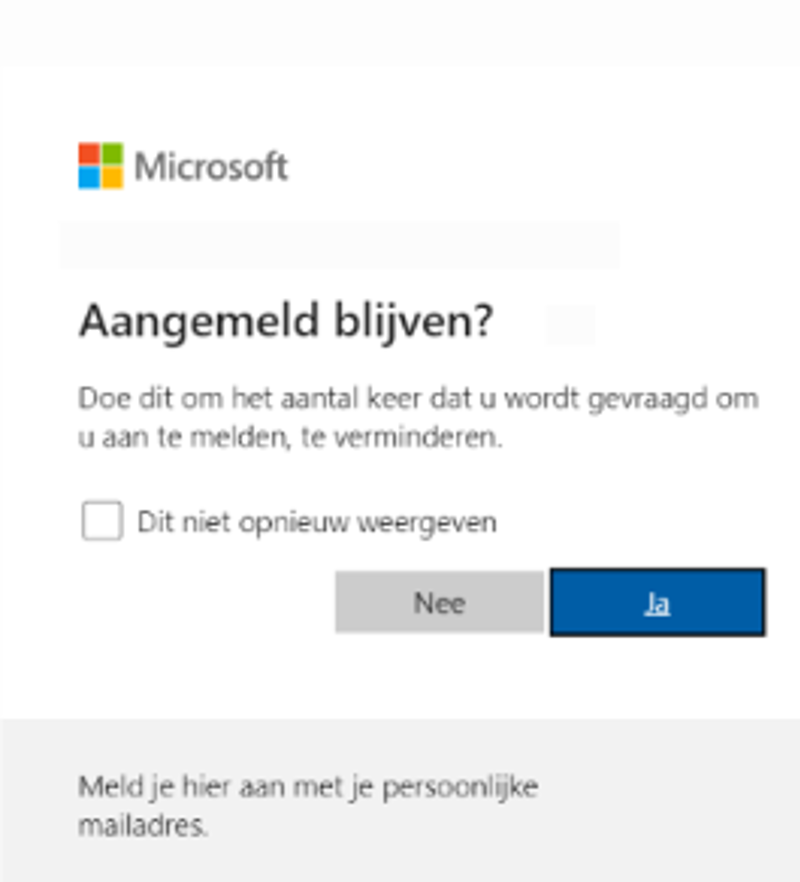
1.14 Ga naar Beveiligingsgegevens en kies beveiligingsmethode toevoegen
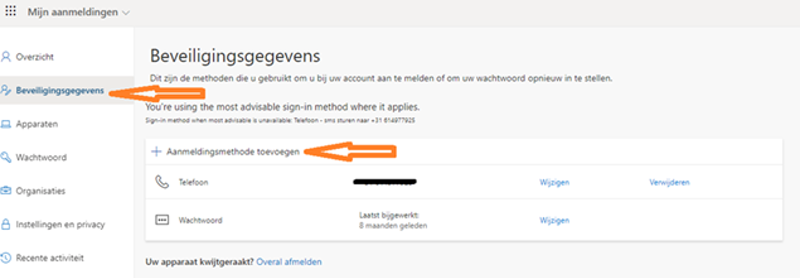
1.15 Kies voor de methode ‘Authenticator-app’
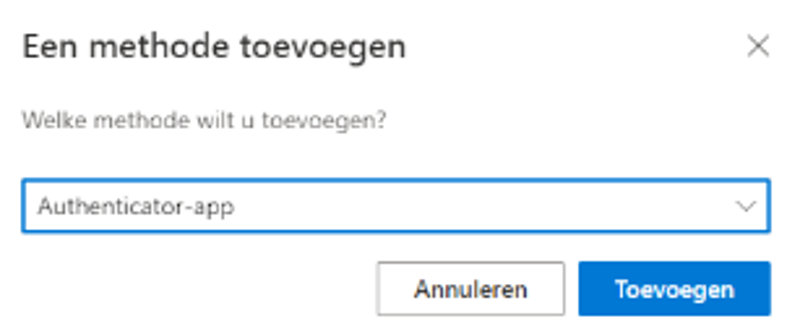
1.16 Download eerst de app op je telefoon en kies ‘Volgende’
Let op: Het is hier mogelijk om een alternatieve Authenticator-app te kiezen, zoals Google Authenticator. Kies dan ‘Ik wil een andere verificatie-app gebruiken’.
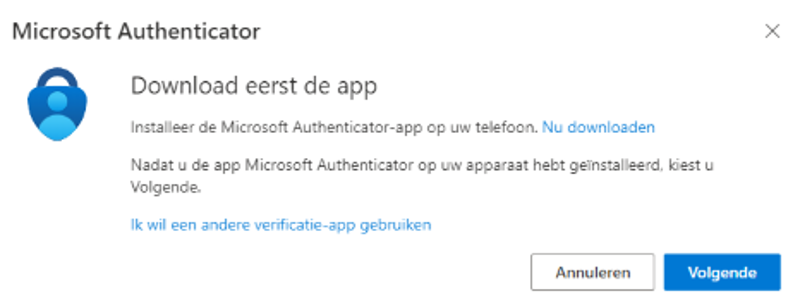
1.17 Kies bij ‘Uw account instellen’ voor ‘Volgende’
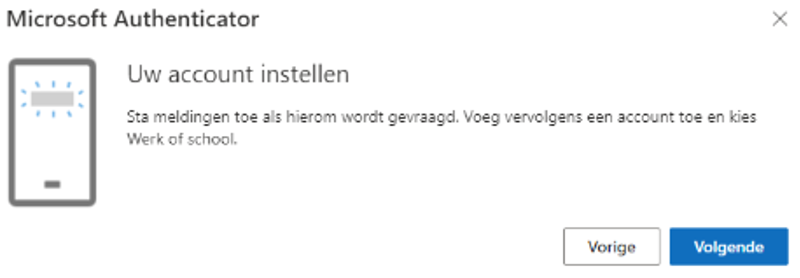
1.18 Scan met de Authenticator-app de QR-code en kies ‘Volgende’
Voor extra uitleg hoe je dit moet instellen, kun je de volgende video van Microsoft bekijken: How to set up authenticator on a new phone | Azure Active Directory - YouTube
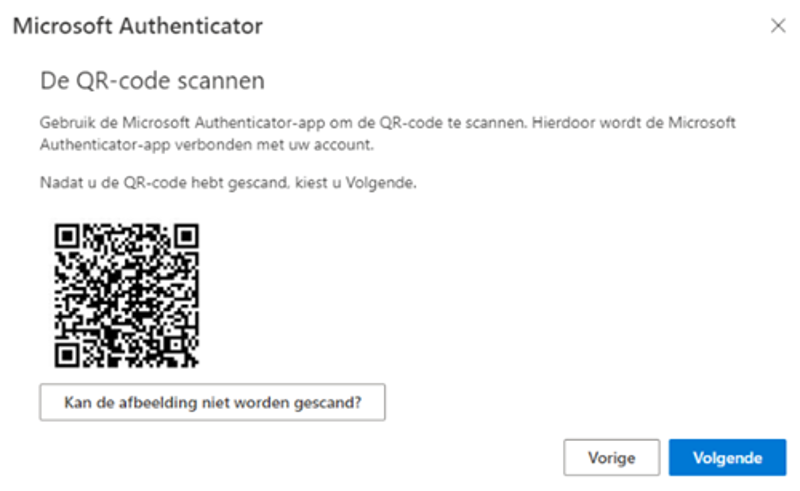
1.19 Keur de melding goed, die naar de Authenticator-app is gestuurd, door het weergegeven nummer in te voeren
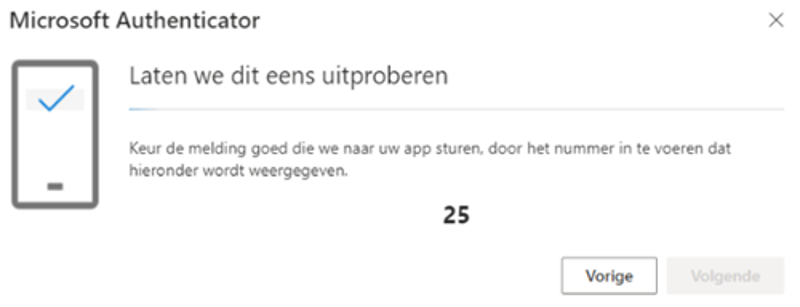
1.20 Als het nummer correct is ingevoerd, dan wordt de melding goedgekeurd en kies je voor ‘Volgende’
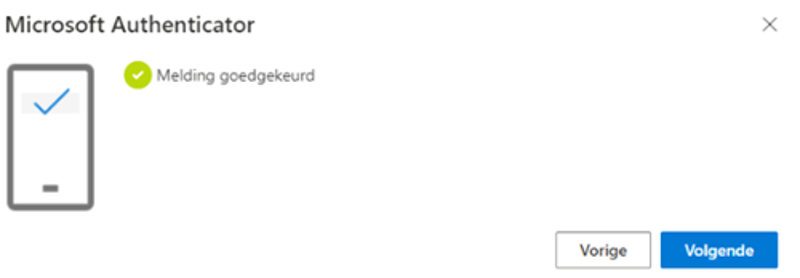
1.21 De registratie van de Authenticator-app is voltooid.